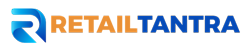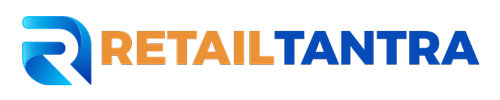Overview
You will receive a Feed ID each time you make changes to your price, inventory, shipping templates, lag time, etc. This Feed ID may be used to monitor maintenance activity and track item setup on the Seller Centre Activity Feed dashboard. You can determine whether the submission was successful or whether there was an uploading mistake with the aid of the dashboard. Errors usually happen when necessary data is missing or when your file is too big.
What are the Feed Limits?
An error message may appear if you upload an excessively big file or submit too many updates in a single hour. The table below lists certain feed restrictions.
.
| Feed Type | Operation | Maximum feeds per hour/day | Maximum file size per feed | Number of items per feed | Processing time per feed |
| Item Feed | Bulk create or update items | 10/hour | 25 MB | 10,000 | 4 hours |
| Single Item (UI) | Single item creation in Seller Center | 10/hour | N/A | 1 | 4 hours |
| Price Feed | Bulk price update | 10/hour | 10 MB | 10,000 | 4 hours |
| Inventory Feed | Bulk inventory update | 10/hour | 5 MB | 50,000 | 4 hours |
| Promo Feed | Bulk promotions update | 6/day | 10 MB | 10,000 | 4 hours |
| Lag Time Feed | Bulk lag time update for items | 6/day | 5 MB | 10,000 | 4 hours |
| Shipping Template | Bulk Map SKUs to Shipping Templates | 10 | 10 MB | 10,000 | 4 hours |
**NOTE: During high-volume periods (holidays, sales, etc.), the maximum feeds permitted each day (throttle limitations) may be lowered. Your teams will be informed of these limitations once they go into force.
How Do I Resolve Errors?
You have two options for viewing the feed errors: download the error report or view the errors in Seller Centre. Click the number under the Errors column to examine the errors in Seller Centre. A popup displaying the issues in that feed together with a list of SKUs and the associated errors will appear.
Click the download icon to get the error report. This will cause an Excel-openable CSV file containing a spreadsheet of your mistakes to download. Walmart advises using this report when there are multiple mistakes that need to be looked at and fixed.
Use the error messaging after reviewing the feed errors to do one of the following:
• Update your original feed and submit it again to address the issue at its source.
• Make a new feed and send it, containing only the items that had issues. When the feed is finished, submit it.
Visit the Items on Hold dashboard for more information on errors that suggest that Trust and Safety Policies have raised a red flag against your item.
**NOTE: We did not have content for those specific items, therefore if you used the Setup by Match Template and encountered errors, that is the reason. The SKUs that received problems must be copied and pasted into the Full Setup Template together with the required content. For more details, see the Seller Center’s Add Items in Bulk section.
Frequently Asked Questions
After submitting my feed, I got a success message saying that my upload was finished. Do I need to keep an eye on the Activity Feed dashboard?
A: In agreement. Monitoring submitted feeds is essential for troubleshooting any potential issues. Your requested activities can be executed more quickly the faster the resolution is reached.
Walmart Track Item Setup or Maintenance Activity in Seller Center