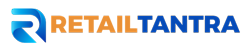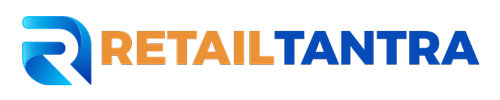Overview
You will find instructions on how to create a Search Engine Marketing (SEM) campaign in Seller Centre in this tutorial. You can start a SEM campaign if you have administrator access to your Seller Centre account. Speak with your administrator if you would like to set up a campaign but do not have admin access to your account.
Set up a Campaign
Step 1 – Get Started
Go to the Seller Center’s SEM page. To create a new campaign, click the button located in the upper right corner.
Step 2 – Create Campaign
You can add up to 1,000 eligible goods at once to your campaign using filters, or you can add items one at a time by searching for the item name, ID, or SKU. Filters also help you identify which of your items has the best performance potential. Click “Select items in bulk,” fill out the template, submit the file, and then click “Submit” to add products to your campaign in mass.If you would rather add items one at a time, check the options located on the left side of the dashboard.
Expert advice: Include at least 100 items in your initial campaign, giving priority to suggested items or those with a proven track record of sales, excellent offer listing quality, competitive pricing, and enough inventory on hand. To maximise your return on ad spend (ROAS), build ads with fewer items after you know which ones are performing the best.
**NOTE: Download the failed item report to see why your bulk upload failed, if it failed partially.After you perform the necessary steps, it can take two or three days for the mistake to be fixed. It might not be possible to include every item in your catalogue to every campaign.
Step 3 – Forecast Budget
You can click the “Get Forecast” button after choose which products to include in the campaign. In the event that the item you’ve chosen has sufficient historical data to provide a prediction, an estimate of the prospective campaign budget required to meet an anticipated GMV target will be provided in the prediction section.To get the expected return on investment (ROAS), input the desired ad spend (USD), or enter the desired ROAS to determine the required ad spend investment.
Even if they might not produce a forecast, items with little historical data can nevertheless be incorporated to your campaign.
**NOTE: You need to multiply the weekly projection by the total number of weeks your campaign is scheduled for.
Step 4 – Submit
You can complete the setup of your campaign by adding a distinctive campaign name, budget, and end date after determining your ad spend and/or ROAS. It is not possible to change the start date, which is set to the following business day by default. At least 21 days should pass between the start and finish dates. After you’ve completed editing the specifics of your campaign, use the “Submit” option.
Once prepared, click the “Start campaign” button. Selecting the “Save as draft” button allows you to save the details and come back to them at a later time.
To ensure that your campaign launched successfully, select the Scheduled tab. The campaign’s status will appear as Scheduled the day you create it and change to Running the day after it goes live.
**NOTE: You won’t be able to significantly increase GMV with lower ad spend, but you could be able to reach a higher ROAS.The money you set aside for your campaign will be used over the whole run. Make sure you figure out the minimum amount of money you need to spend on advertising for the number of weeks the campaign will run.
Frequently Asked Questions
Q: How do I set up an SEM campaign?
A: Review Search Engine Marketing (SEM): Campaign Setup for more information.
Q: How do I pay for campaigns?
A: You’re only charged when potential customers click your ads on the Google search results page and land on your product page on Walmart.com. Campaign charges will be billed through the normal settlement process. If you have a payment method on file and your campaign charges exceed your account balance, we’ll bill the payment method you have on file.
**NOTE: If you are part of the credit card pilot program, you can pay for campaigns using a credit card.
(source: https://sellerhelp.walmart.com/s/guide?language=en_US&article=000011864)